コロナの影響で、テレワークが一気に普及しましたね。
ただ、自宅だとどうも作業がしにくいと感じた方も多いのではないでしょうか。
これからもテレワークを続ける方もいらっしゃるでしょうし、副業や起業で自宅で仕事をする方も増えてきている印象です。
オフィスであれ自宅であれ、集中できる環境を整えることで作業効率が高まります。
私はフリーランス(企業などの業務委託を受けて労働を提供する働き方)として自宅やノマドで10年以上働いてきました。
今回の記事では、フリーランス歴10年の私がおすすめする作業効率化のためのPC周辺環境とツールをご紹介します。
なぜ作業環境を整える必要があるのか

自宅にいると、集中力を削がれる要素がたくさんあります。
たとえば、宅配便が来たり、お皿を洗っていないことに気がついたり、床のゴミが気になったり。
誘惑も多く、怠けようと思ったらいつでもゴロンと横になることもできますし、気がついたらネットでSNSを開いていたりします。
そんな中で時間管理やタスク管理を行い、集中して作業するには、周囲が気にならず作業に集中できる環境を整えることでもある程度実現可能と考えています。
そしてツールなどを駆使して作業自体がサクサク進むような効率化の工夫も必要です。


作業環境を整えるメリット

作業環境を改善することで得られるメリットには次のようなことが挙げられます。
- 作業に集中できる
- 疲れにくい
- 作業効率がアップする
- 体を痛めない
人間工学(エルゴノミクス)的に無理のない姿勢を維持することで、身体に負担がかからず、居心地のいい環境を意識することでストレスなく作業に集中できます。
変な姿勢で作業を続けると、ずっと座り続けるのも難しいですしとても疲れやすいです。

目・姿勢・手や腕を守るためのPC関連機器
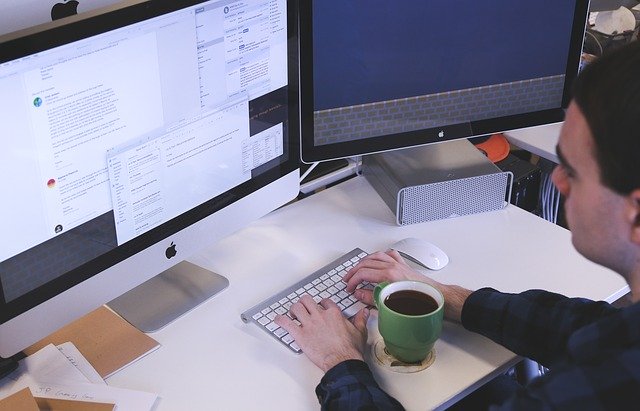
それでは、いろいろ調べて購入した私の愛用製品を紹介していきます!
まずはハード環境からご紹介していきます。
いろいろなメーカーを試しましたが、かなりガンガン使うので堅牢性の高いLenovoのThinkpadに落ち着いています。
起動の速いSDD搭載は私にとっては必須です。
デュアルモニターがおすすめ

私は普段ノートPCをメインPCにしているので、画面がちょっと小さいんですね。
ですので、ノートPCにモニターをつなげてデュアルモニターで作業しています。
これだと2つの文書を並べて見比べながら作業することができます。
私が使用しているのはEIZO(エイゾー)のFlexscan 24.1インチです。
※リンク先商品は私が利用しているものの後継機です。
これね、ちょっとお値段はするんですが、とにかく画面がきれいなんです。
なのでとっても見やすいです。
以前はNanao(ナナオ)というブランドでも販売していたことがあるんですが、聞いたことはあるでしょうか?
老舗の国産メーカーです。
ある程度の大きさのモニターでデュアルモニターにするだけでも作業はだいぶはかどりますが、ちょっとこだわってみるのであればEIZOはイチオシです。

画面がキレイなだけではなく、高さを自由に調整したり、くるっと回転させて縦長にもできるのも気に入っています。
私はさらに、目の疲れを軽減する「f.lux」という無料ソフトをインストールして使用しています。
時間帯によって輝度を自動で調整して目を保護してくれますし、ブルーライト軽減してくれます。
無料なので是非インストールして使ってみてください。
インストールや設定に関しては、こちらのページで詳しく書かれています。
また、液晶画面がチラつく場合は、保護フィルムを貼ることで目への負担を軽減することができます。

キーボードは重要

PC作業でいちばん触れている時間が長いのがキーボードとマウスですよね。
これを自分に合ったものにするだけで手の疲労感が全然違います。
打ち間違いが減ると作業スピードも大幅にアップします。
私のメインPCはノートPCですが、ノートPC内蔵のキーボードは使わず、別途外付けのキーボードを使用しています。
キーボードの王様と言われるのが東プレのREALFORCEシリーズです。
※Mac用のREALFORCEもあります。
キーボード界で圧倒的な存在感を示す東プレ。
日本メーカーらしく随所にとてつもないこだわりが見られます。
私もコレが欲しくて、電気屋さんで実物を試し打ちしてみたんですが、指が沈み込む感じが他のキーボードとは全然違いました!
指に負担がかからず、一般的なキーボードの耳障りな打鍵音もありません。
ただ、当時の私にはなかなかのお値段だったので東プレはあきらめ、別のキーボードで手を打ちました。
それが、マイクロソフトのSculptです。
これも評判が高いキーボードです。
写真のように面白い形をしていますが、人間工学の観点から自然な手の角度になるようデザインされているんですね。
とても打ちやすいですし、キータッチも悪くありません。
ただ、キーボードの端は手の小さな女性には少し届きにくいかもしれません。
トラックボールマウスは腱鞘炎予防にも

引用:Logicool
腱鞘炎予防には一般的なマウスではなく、トラックボールが絶対おすすめです。
腕の疲労感が違います。
私はフリーランスとして仕事を始めてから万年腱鞘炎に悩まされてきたんですね。
特に納期が厳しく必死で作業しているときほど発症しやすく、手を休めることもできずにとても困りました。
そんなときにトラックボールを薦められて購入したのがこちらのロジクールのトラックボールです。
この青いボールを親指でグルグル回してカーソルを動かします。
マウス自体を動かさないので腕の負担が軽いんです。
今まで使っていたマウスと操作感が違うので慣れるまでに時間がかかりましたが、一度使えるようになると手放せなくなりました。
これはかなりいいです!
腱鞘炎予防だけではなく、使いやすさからも大のお気に入りです。
さらに、ボタンがたくさんついているので、ここによく使うショートカットを割り当てることで作業を効率化することもできますよ。

そしてこのロジクールのトラックボールの後継製品がこちらになります。
お値段がぐっと上がるのですが、かなり良さそうなのでいつか買うと思います!
ちなみに、このトラックボールの前に買ったのがこのマウスなのですが、大きすぎて私の手には合わず夫にあげてしまいました。
夫は気に入って使っているので、マウスの形やサイズ、重さなどが自分に合っているものが一番です。
エルゴノミクスマウスやトラックボールは、各社からユニークなものが色々出ていますので、私が紹介したものにこだわらずいろいろ探してみてください!

この後ご紹介するヨスさんも愛用されていますよ!
トラックボールは手首の負担が軽減されますが、アームレストやリストレストを併用するのもいいですね。
オフィスチェア・パソコンチェア

長時間座って作業するのですから、椅子はとても大事ですしこだわりたいですよね。
一般的なオフィスチェア以外に、パソコンチェア、ゲーミングチェアも人気です。
実は、椅子に関しては私もいまだに模索中なんです。
いいものはお値段もいい!
ということで、こだわりすぎると予算がだいぶかかるので悩み続けて早数年。。。
これだけは、実際に座って確かめてから買いたいし、、、そう思ってなかなか踏み切れずにいますが、気になるチェアをここに載せておきますね。
憧れのウィルクハーン
これもステキ
ヘッドレストつきのやつがいいみたいですよ。

カフェ・コワーキングスペース・ダイニングテーブルでの作業の場合
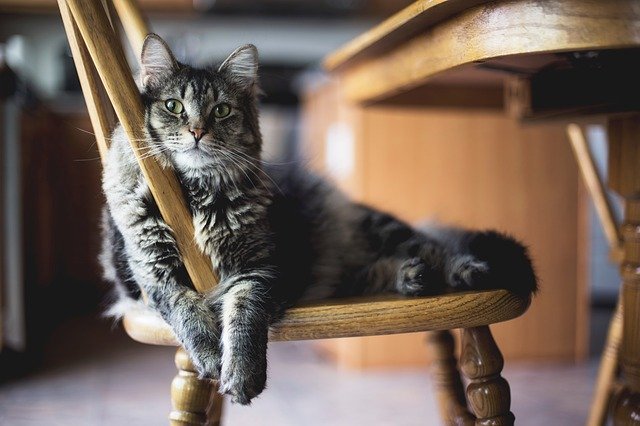
自分の書斎も持っていないし、作業用机なんてない。
自宅でのメインの作業場所はダイニングテーブル、という方もかなりいらっしゃるではないでしょうか。
ダイニングテーブルだと作業スペースに余裕がないとか、食事の時はさっと片付けなくてはいけないという場合も。
そんなときは、さっと移動できるノートPCを使っていますよね。
ただ、カフェで作業する方も含め、そのままノートPCを使うと目線が下になったり前屈みになるので姿勢に良くないんです。
首・肩・腕に負担がかかり、肩こりや疲労にもつながります。

そんな場合におすすめしたいのがノートパソコンスタンドです。
外付けモニターを使わず、ノートPCの画面をメイン画面にするのであれば、ノートパソコンスタンドは必須です。
さらに、ダイニングやカフェで作業するのであれば、コンパクトで持ち運びが簡単な物がいいですね。
いろいろありますよ。
こちらはノートPCの背面に貼り付けるタイプ。
外出時に荷物が増えることもありません。
また、ノートPCのキーボードが小さくて打ちにくい、だけど大きな外付けキーボードは場所を取る、と言う場合は、折りたたみができてコンパクトなタイプのワイヤレスキーボードもありますよ。
スマホやタブレットのキーボードとして使う場合にも便利です。
ダイニングテーブルでもデュアルモニターで作業したいという場合は、こんなモバイルモニターもありますよ。
作業効率化に役立つ書籍
これまでの説明で周辺環境は整ったら、次はPC内の環境の整備です。
PC作業は工夫次第でももっともっと効率アップすることができますよ。
今回ご紹介するのは人気ブロガーのヨスさんの著書で、パソコンの作業効率化について書かれた書籍です。
自称効率化オタクのヨスさんは、効率化を追求しまくっていろいろなワザを駆使しています。
単語登録やショートカットをはじめとした、知っている人はやっている、いつもの作業スピードをアップさせるためのさまざまな工夫が盛り込まれています。
事務作業に時間がかかってしょうがない、と言う人はご一読を♪
作業効率化に役立つソフトウェア
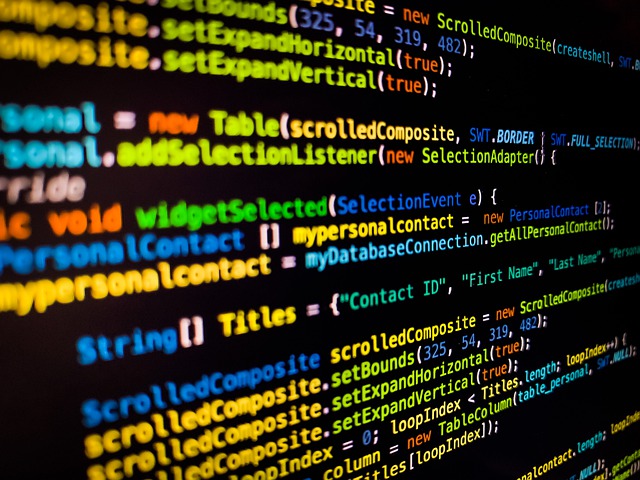
次は、私が使っている作業を快適にし、効率をアップするためのソフトウェアのご紹介です。
主に私の仕事である「翻訳作業を効率化する」視点で書いています。
職種によって最適なソフトウェアが変わってくると思いますのでご参考程度になさってください。
文字入力: ATOK
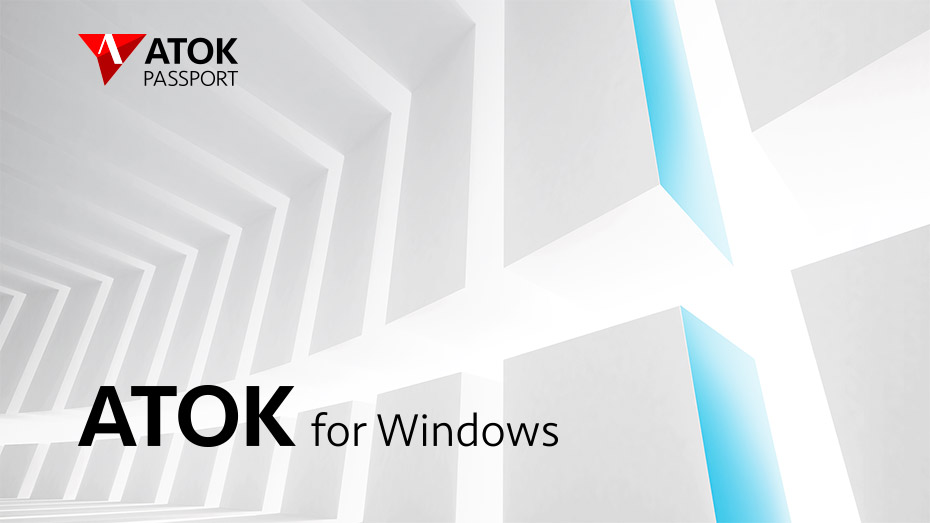
引用: ATOKのページ
PC周辺機器のところでも書きましたが、キーボード入力のミスをできる限り減らすことが作業スピードアップのキモになります。
私は、文字入力はジャストシステムの「ATOK」を使用しています。
一番のメリットは漢字変換の精度が非常に高いことです。
辞書も搭載されていて文字変換から辞書で意味を調べたり、打ち間違いなどの自動修正機能にも優れているのも特徴です。
それだけではなく、キーボードの機能もカスタマイズできるのが便利です。
たとえば、私の仕事は英数字やスペースを全角で入力することはほぼないので、何かの拍子に全角英数字になってしまうのがすごくストレスなんです。
全角英数字が表示されないようにしたり、無変換キーを押すたびに「半角英数字」、「全角かな入力」を切り替えるようにしたりといったことも簡単にできるので重宝してます。
個別にカスタマイズした内容はクラウドの保存されるので、別のPCで作業をする場合も引き継がれます。
さらに、追加で付いている機能で「リフレッシュナビ」というのが面白いです。
文字入力の作業を記録していて連続の作業時間が続くと、「そろそろ休憩しませんか?」と声をかけてくれたり、「ミスが多くなってきています」と指摘してくれたり。
余計なお世話と言えばそれまでですが。
このように過去の作業も確認することができます。
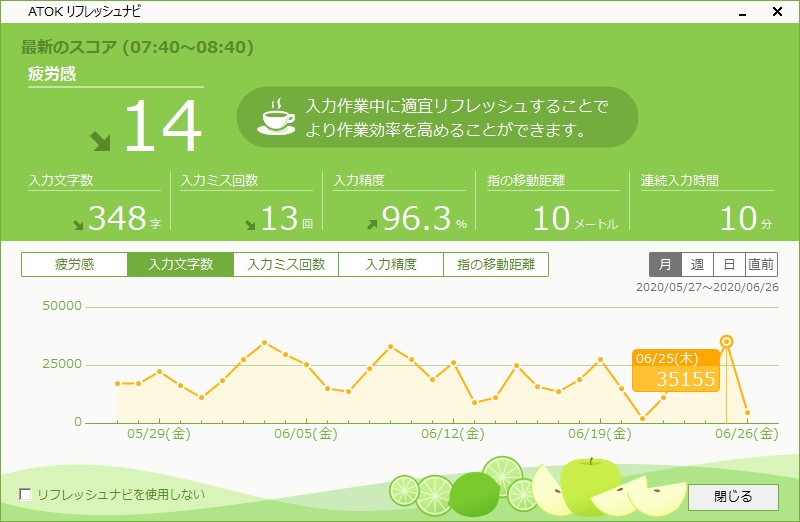
上にでているのは朝ちょっと作業した時の記録です。
入力文字数、入力ミス回数などが表示されます。
多いときには1日に3万5000文字の入力をしているようですが…。
これがどの程度なのかピンと来ませんね。
しかも、これが何に役に立つかと言えば微妙ですけどね。
まあ、こういう機能もあるよということで。
このATOKの利用料は月額300円です。
ただ、最近はGoogleの文字入力も賢くなってきているため、愛用者が増えています。
音声入力もできますし、書く専門でなければお金を払ってまでATOKを利用するメリットはないかもしれません。
タスク管理: ClockIt!
タスクを管理するツールを利用すると、同時に作業しているものを把握したり、優先順位の高い物から先に着手するといったことが楽になります。
ツールも有料・無料といろいろありますが、ご自分にあったものを探してみてください。
私が利用しているのはClockIt!(無料版)ですが、これも業務内容によって向き不向きがありますので特におすすめはしません。
ご興味のある方はこちらに詳しい記事がみつかりましたのでご参考になさってください。
Clocklt!とは?概要と使い方、タスク管理の方法を公開!
私はタイトな仕事の納期管理や1日当たりの作業ボリュームの管理に使用しています。
校正ツール: Just Right

私は文字を書いた後はこのJust Rightでチェックをしています。
誤字脱字、文法的な誤り、変換ミス、文章内の表現の揺れなどをチェックしてくれますので目視確認で気がつきにくい単純ミスを防ぐことができます。
校正ツールを購入しなくても、Wordに文章を貼り付けて校正機能でチェックするだけでもミスが見つかります。

会計処理:freee
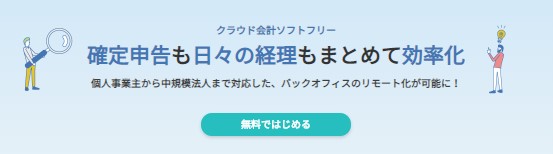
引用元: 会計ソフトfreee
個人事業主になるとあらゆる事務作業をすべて自分でやらなくてはいけません。
私は、こういう作業に時間を取られるのが非常に嫌なので、freeeというクラウド会計ソフトを使って会計処理を半自動化しています。
freeeは日々の会計作業をかなり簡略化してくれるので、長年愛用しています。
特に素晴らしいのは自動仕訳処理。
銀行口座やクレジットカードの口座を登録し、定型パターンを登録しておくと、明細を読みにいって自動で仕訳してくれます。
帳簿も自動で作ってくれるので確定申告もかなり簡単ですよ。
私は一番安いスタータープラン(月額1,180円)を使用していますが、無料お試し期間も用意されていますのでまずは使ってみてください。
\30日間のお試しができます/
究極の作業効率化: AutoHotKey(上級者向け)
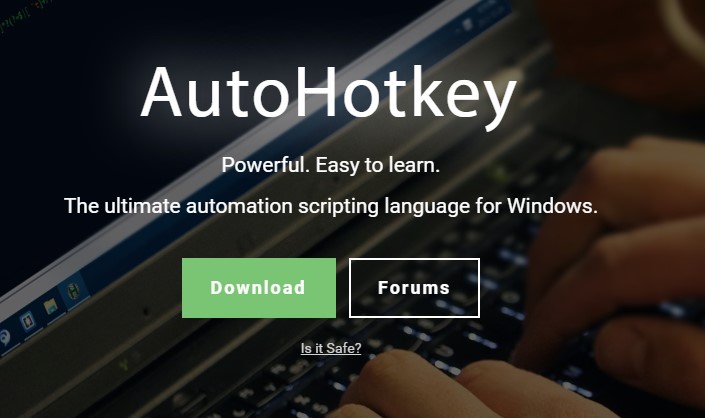
ここでご紹介するAutoHotKeyは、いろいろと効率化をした上で、さらなる効率化を目指したい場合の便利ツールです。
日々繰り返す作業をツールに覚えさせて、手間を省き時間短縮をするには最高のツールです。
具体的には、特定のキーに機能を割り当てて、自分がよく使う動作を自動で行ってくれるものなんです。
たとえば、メールの定型文を登録しておいてある文字を打つと自動で表示されるとか、間違えやすいキー入力を自動変換させるといったことができます。
私は次のような操作のために使っています。
- 特定の文字列を選択してキーを押すと、自動でWebが開いてGoogle検索する
- よく使うフォルダを登録しておき、自動で開かれるようにする
- 調べたい英単語を選択してキーを押すと辞書ツールを開いて検索する
- 作業中にうっかりInsertキーを押してしまった場合に無効にする
ただ、これはスクリプトで指定する必要があるんですね。
スクリプトはイチから書かなくても、自分の操作を自動で記録してくれたり、ネット上に公開されているスクリプトをコピペすれば使えます。
万人におすすめするものではないので、興味のある方だけチャレンジしてみてください。
参考サイト:
AutoHotKeyの使い方➀
AutoHotKeyの使い方②
また、懲りすぎるとそれに時間を取られてしまうので本末転倒!
私も、ここをこうすればもっと便利になるかも、と過去にはまってしまったことがあるので、今は使ったり使わなかったり、ほどほどにしています。
最後に
今回紹介したモニターやキーボード、マウスなどは、外付けの製品として購入しなくても作業はできます。
ただ、作業環境を意識してちょっと変えてみるだけで作業効率がアップすることを実感できるはずですよ。
私もいろいろと模索中ですし、新たな便利グッズを見つけたら随時記事をアップデートしていきますね。
ご参考になれば嬉しいです。
























